Wie lösche ich die Druckwarteschlange des Druckers?

Sicherlich stand jeder Mensch mindestens einmal in seinem Leben vor den Problemen, Informationen an einen Drucker auszugeben. Einfach ausgedrückt: Wenn ein Dokument zum Drucken gesendet wird, friert das Gerät ein und die Seitenwarteschlange wird nur wieder aufgefüllt. Die zuvor gesendete Datei ging nicht durch, und andere Blätter wurden dahinter aufgereiht. Am häufigsten tritt dieses Problem bei Netzwerkdruckern auf. Es ist jedoch sehr einfach, es zu lösen. Um dieses Problem zu lösen, wurden mehrere Verfahren entwickelt, um Dateien aus der Druckwarteschlange zu entfernen.
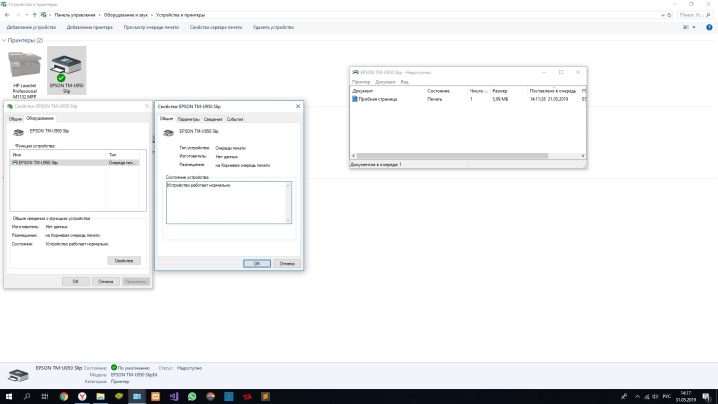
Wie entferne ich über den "Task-Manager"?
Es gibt viele Gründe, warum der Dateidruck stoppt oder angeblich einfriert. Jeder Benutzer kann sie treffen. Wenn beispielsweise eine Datei an ein nicht angeschlossenes Druckgerät gesendet wird, passiert im Prinzip nichts, aber die Datei selbst wird natürlich nicht gedruckt. Dieses Dokument wird jedoch in die Warteschlange gestellt. Wenig später wird eine weitere Datei an denselben Drucker gesendet. Der Drucker kann es jedoch nicht in Papier umwandeln, da das nicht verarbeitete Dokument in Ordnung ist.
Um dieses Problem zu lösen, wird davon ausgegangen, dass die unnötige Datei standardmäßig aus der Warteschlange entfernt wird.
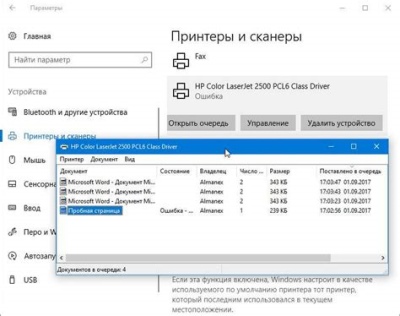
Um die Druckwarteschlange des Druckers vollständig zu löschen oder unerwünschte Dokumente aus der Liste zu entfernen, Sie müssen die detaillierten Anweisungen verwenden.
- Über die Schaltfläche "Start" in der unteren Ecke des Monitors oder über "Arbeitsplatz" zum Menü "Geräte und Drucker" gelangen.
- In diesem Abschnitt werden die Namen aller an den PC angeschlossenen Geräte aufgelistet. Sie möchten das Druckgerät finden, bei dem der Hänger aufgetreten ist. Wenn es sich um das primäre Gerät handelt, wird es mit einem Häkchen markiert. Wenn der festsitzende Drucker optional ist, müssen Sie ihn anhand des Namens in der gesamten Geräteliste suchen. Klicken Sie anschließend mit der rechten Maustaste auf den Namen des ausgewählten Geräts und klicken Sie auf die Zeile "Warteschlange anzeigen".
- Im sich öffnenden Fenster werden die Namen der zuletzt gesendeten Dateien angezeigt. Wenn Sie eine vollständige Bereinigung durchführen müssen, klicken Sie einfach auf "Warteschlange löschen". Wenn Sie nur 1 Dokument löschen möchten, müssen Sie es auswählen, die Entf-Taste auf der Tastatur drücken oder mit der Maus auf den Namen des Dokuments klicken und im sich öffnenden Menü auf "Abbrechen" klicken.
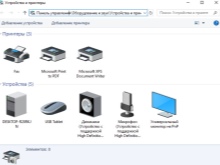

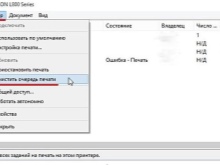
Natürlich können Sie versuchen, die Warteschlange zurückzusetzen, indem Sie den Drucker neu starten oder sogar die Patrone entfernen. Aber diese Methode hilft nicht immer.
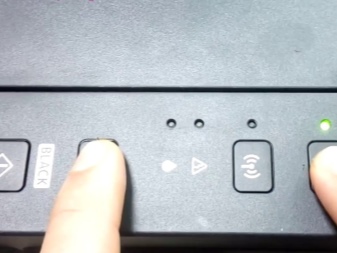

andere Methoden
Gewöhnliche Computerbenutzer, die nicht über die Kenntnisse und Fähigkeiten von Systemadministratoren verfügen, versuchen angesichts eines Druckerstopps, ein zum Drucken gesendetes Dokument über die "Systemsteuerung" aus der Warteschlange zu entfernen. Aber diese Methode hilft nicht immer. In einigen Fällen wird die Datei nicht aus der Liste entfernt und die Liste selbst wird nicht gelöscht. In einer solchen Situation entscheidet der Benutzer, das Gerät zu trennen, um neu zu starten. Aber auch diese Methode funktioniert möglicherweise nicht.
In einigen Fällen druckt der Drucker aufgrund eines fehlerhaften Computerbetriebssystems nicht.
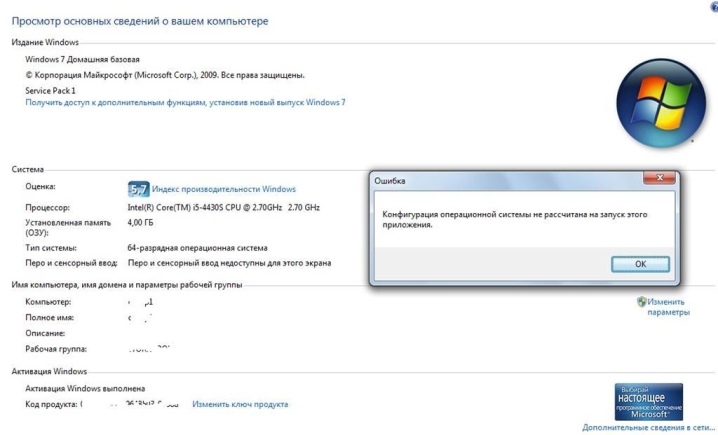
Dies kann an der Aktion von Antivirenprogrammen oder Programmen liegen, die Zugriff auf den Druckdienst haben... In diesem Fall hilft die übliche Reinigung der Warteschlange nicht. Die Lösung des Problems besteht darin, die zur Ausgabe gesendeten Dateien zwangsweise zu löschen. Es gibt mehrere Möglichkeiten, dies in Windows zu tun.

Die einfachste Methode erfordert, dass der Benutzer in im Bereich "Verwaltung". Gehen Sie dazu in die "Systemsteuerung" und klicken Sie auf den Namen des Abschnitts "Große Symbole". Außerdem müssen Sie in der sich öffnenden Liste "Dienste", "Druckmanager" öffnen.Klicken Sie mit der rechten Maustaste darauf und wählen Sie die Zeile "Stopp". Zu diesem Zeitpunkt wird der Druckdienst vollständig eingestellt. Selbst wenn Sie versuchen, ein Dokument zur Ausgabe zu senden, landet es nicht in der Warteschlange. Nach dem Drücken der Schaltfläche "Stopp" muss das Fenster minimiert, aber auf keinen Fall geschlossen werden, da Sie in Zukunft dorthin zurückkehren müssen.
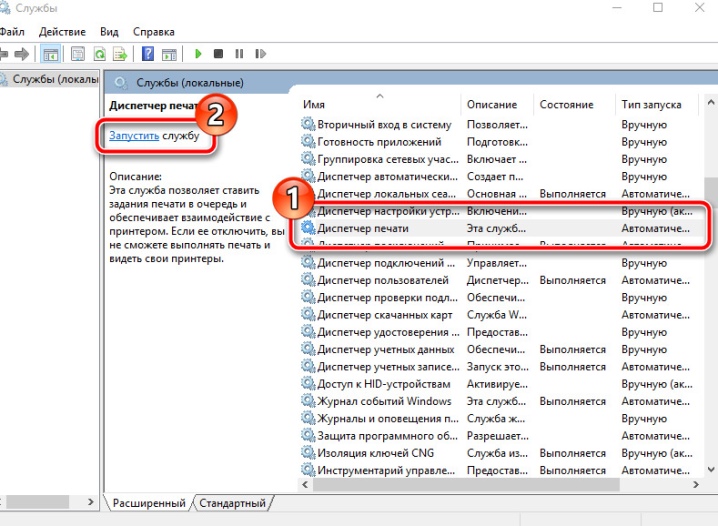
Der nächste Schritt bei der Wiederherstellung des Druckerbetriebs erfordert das Wechseln in den Ordner Drucker. Wenn das Gerät standardmäßig installiert ist, befindet es sich auf dem Laufwerk "C", dem Windows-System32-Ordner. Dann müssen Sie den Spool-Ordner finden, in dem sich das erforderliche Verzeichnis befindet. Sobald Sie sich in diesem Verzeichnis befinden, können Sie die Warteschlange der zum Drucken gesendeten Dokumente sehen. Leider können einige Dateien nicht aus der Warteschlange entfernt werden. Bei dieser Methode wird die gesamte Liste gelöscht. Es bleibt nur, alle Dokumente auszuwählen und die Schaltfläche Löschen zu drücken. Jetzt müssen Sie jedoch zum minimierten Fenster im Schnellzugriffsbereich zurückkehren und das Gerät starten.
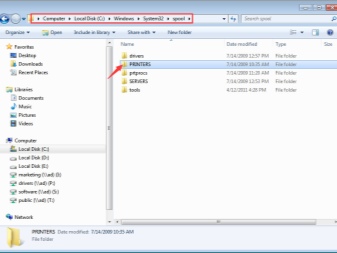
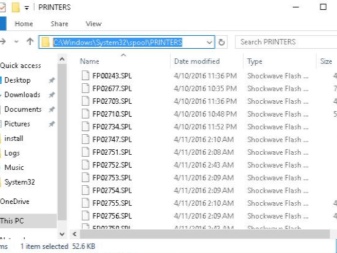
Die zweite Methode zum Entfernen von Dokumenten aus der Warteschlange erfordert, wenn das Druckgerätesystem eingefroren ist, die Eingabe der Befehlszeile.
Unter Windows 7 befindet es sich im Abschnitt "Standard", der über "Start" einfacher zu erreichen ist. Bei Windows 8 und Windows 10 müssen Sie auf "Start" gehen und die Abkürzung cmd in die Suchmaschine eingeben. Das System findet selbstständig die Befehlszeile, die geöffnet werden muss. Als nächstes müssen Sie mehrere Befehle eingeben, die eine obligatorische Reihenfolge erfordern:
- 1 Linie - Netzstoppspuler;
- 2. Zeile - del% systemroot% system32 Spool-Drucker *. shd / F / S / Q;
- 3 Zeilen - del% systemroot% system32 Spool-Drucker *. spl / F / S / Q;
- 4. Zeile - Netzstart-Spooler.
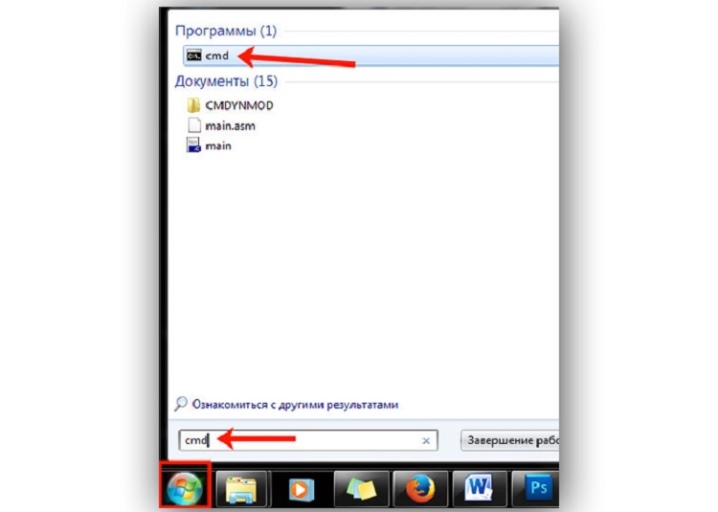
Dieses Entfernungsverfahren ist analog zum ersten Verfahren. Nur statt der manuellen Steuerung wird die Automatisierung der Anlage genutzt.
Es ist erwähnenswert, dass die vorgestellte vollständige Reinigungsmethode für Drucker gedacht ist, die standardmäßig auf dem Laufwerk "C" installiert sind. Wenn das Druckgerät plötzlich an einem anderen Ort installiert wird, müssen Sie den Code bearbeiten.
Die dritte Methode dient zum Erstellen einer Datei, die die Druckerwarteschlange automatisch bereinigen kann. Im Prinzip ist es der zweiten Methode sehr ähnlich, weist jedoch bestimmte Merkmale auf.
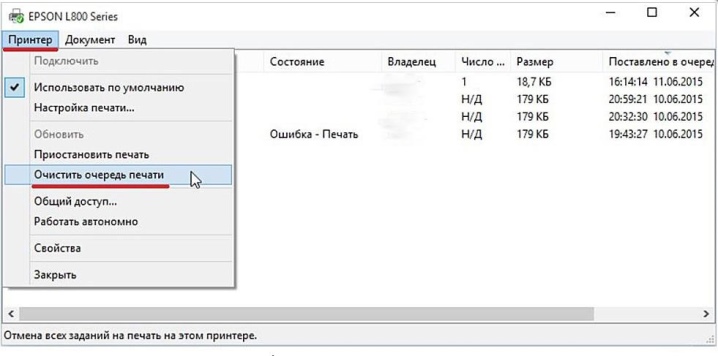
Zunächst müssen Sie ein neues Notizbuchdokument erstellen. Dazu können Sie einen langen Weg durch das Menü "Start" oder einen kurzen Weg gehen - indem Sie den RMB auf einen freien Bereich des Bildschirms drücken. Als nächstes werden die Befehle zeilenweise eingegeben:
- 1 Linie - Netzstoppspuler;
- 2. Zeile - del / F / Q% systemroot% System32-Spool-Drucker **
- Zeile 3 - Netzstart-Spooler.
Als nächstes müssen Sie das gedruckte Dokument über die Option "Speichern unter" speichern.
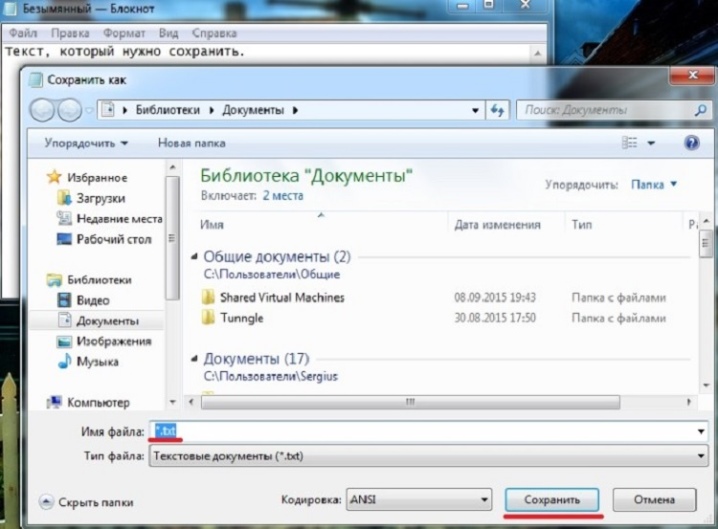
Im angezeigten Fenster müssen Sie den Dateityp in "Alle Dateien" ändern und einen geeigneten Namen angeben. Diese Datei funktioniert kontinuierlich, daher sollte sie sich in der Nähe befinden und einen eindeutigen Namen haben, damit andere Benutzer sie nicht versehentlich löschen. Nachdem Sie die Notizblockdatei gespeichert haben, müssen Sie sie suchen und darauf doppelklicken. Dieses Dokument wird nicht geöffnet, aber die eingegebenen Befehle führen die erforderlichen Aktionen aus, nämlich: Löschen der Druckwarteschlange.
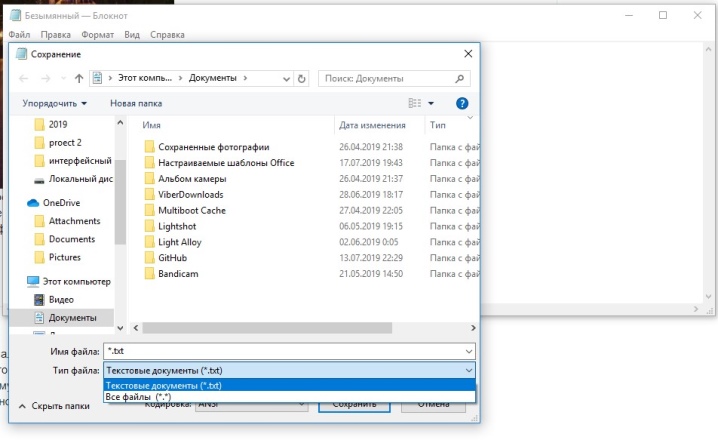
Der Vorteil dieser Methode liegt in ihrer Geschwindigkeit. Einmal gespeichert, kann eine Datei mehrmals ausgeführt werden. Die darin enthaltenen Befehle gehen nicht verloren und stehen in vollem Kontakt mit dem Druckersystem.
Es sollte erwähnt werden, dass Die vorgestellten Methoden zum vollständigen Löschen der Dokumentenwarteschlange erfordern PC-Administratorrechte. Wenn Sie unter einen anderen Benutzer gehen, ist es unmöglich, solche Verfahren durchzuführen.
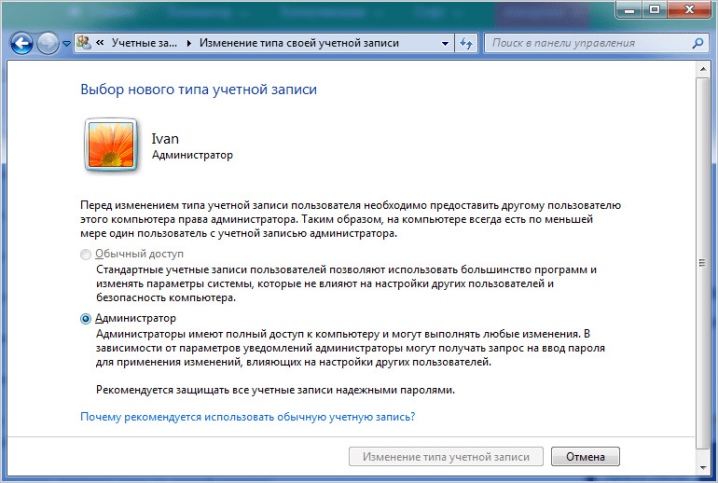
Empfehlungen
Leider treten selbst bei der Kombination von hochentwickelten Geräten wie einem Drucker und einem Computer viele Probleme auf. Das dringendste Problem ist die Weigerung des Druckgerätes, elektronische Dokumente in Papiermedien umzuwandeln. Die Gründe für diese Probleme können sehr ungewöhnlich sein.
Möglicherweise hat sich das Gerät ausgeschaltet oder die Patrone ist leer. Die Hauptsache ist, dass jedes Problem, das mit dem Versagen des Druckers beim Reproduzieren des Druckens verbunden ist, gelöst werden kann.

Und Sie können die meisten Fehler beheben, ohne den Assistenten aufzurufen.
Häufig ist der Druckspooler-Systemdienst für Druckfehler verantwortlich. Methoden und Wege zur Lösung dieses Problems wurden oben vorgestellt. Sie können den "Task Manager" verwenden und wenn es nicht funktioniert, führen Sie eine vollständige Reinigung über die Administration des PCs durch.
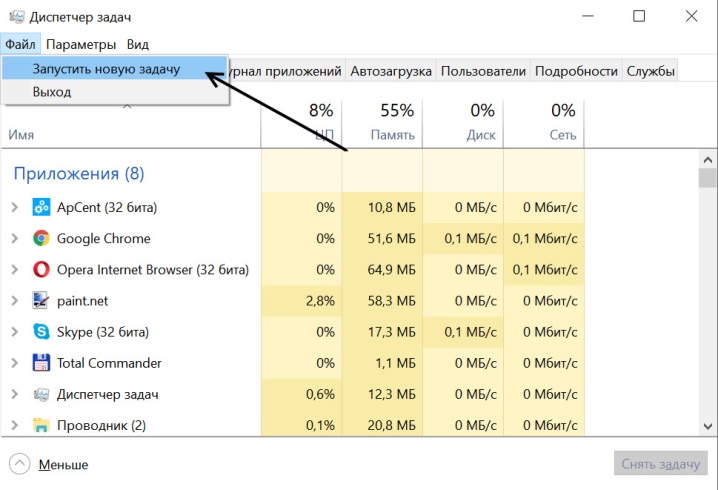
Bevor Sie jedoch in das Betriebssystem des Computers einsteigen, mehrere andere wundersame Methoden sollten ausprobiert werden, die ebenfalls helfen können.
- Neustart. In diesem Fall soll es entweder den Drucker oder den Computer oder beide Geräte gleichzeitig neu starten. Senden Sie jedoch nicht sofort nach dem Neustart ein neues Dokument zum Drucken. Warten Sie am besten ein paar Minuten. Wenn das Drucken auf dem Drucker nicht funktioniert hat, müssen Sie das Problem im Menü "Task-Manager" lösen.
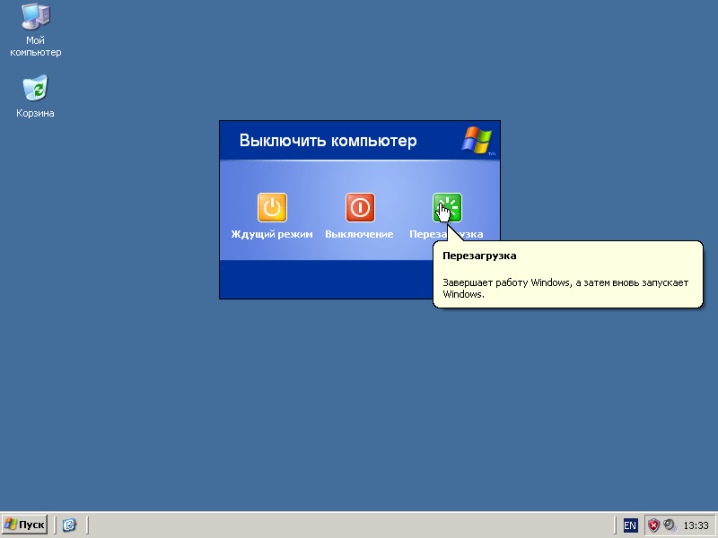
- Entfernen der Patrone. Diese Methode bezieht sich auf ungewöhnliche Lösungen für Probleme mit dem Einfrieren des Druckers. Bei einigen Modellen von Druckgeräten müssen Sie die Patrone entfernen, um das System vollständig neu zu starten, wonach das zum Drucken gesendete Dokument entweder aus der Warteschlange verschwindet oder auf Papier ausgegeben wird.

- Rollenstau. Bei häufigem Gebrauch von Druckern verschleißen Teile. Und das gilt vor allem für Innenwalzen. Beim Aufnehmen von Papier können sie anhalten. Der Benutzer kann das Blatt jedoch leicht entfernen. In der Warteschlange bleibt jedoch ein nicht verarbeitetes Dokument hängen. Um die Warteschlange nicht zu überladen, müssen Sie die Datei sofort über den "Task-Manager" aus dem Druck entfernen.
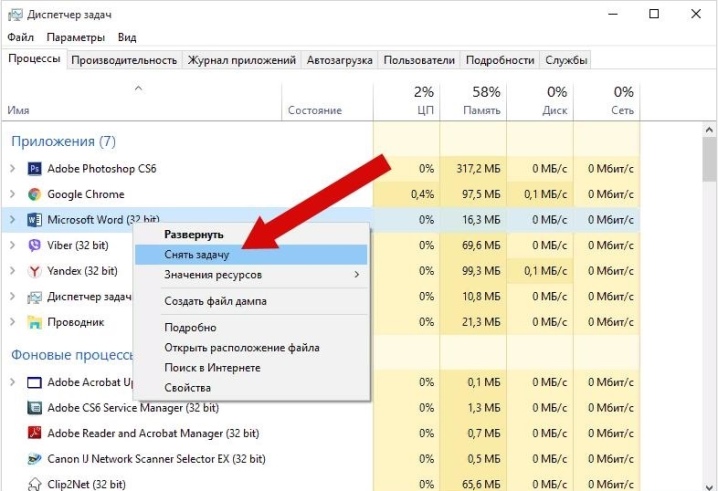
Unten erfahren Sie, wie Sie die Druckwarteschlange löschen.













Der Kommentar wurde erfolgreich gesendet.